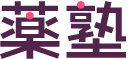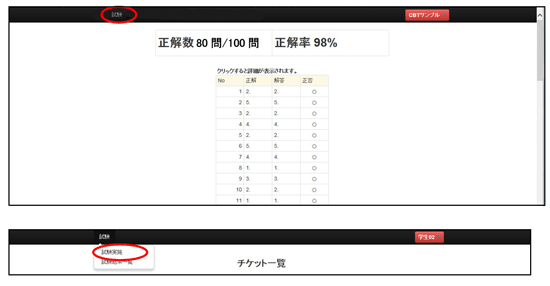薬学共用試験対策CBT模擬試験の操作方法を順を追って説明します。
|
ログイン ①下記 URL を入力して試験画面へ入ってください。 ログイン URL: https://yaku.cbt.cs-tech.jp/ ID と PW でログインを行います。受験票に書かれている ID とパスワードを入力してログインボタンを 押してください。 チケット一覧画面にすすみ、受験できる試験が表示されます。 |
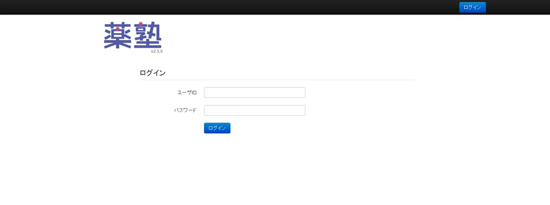
|
ログインしたら、まず、右上の赤い部分に自分の名前が正しく表示されているかを確認してください。 |
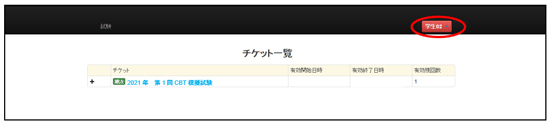
|
②
続けてチケット一覧の 当該模試(例:202X年 第X回 CBT 模擬試験) の文字をクリックしてください。 受験開始 ③ 画面中央の「開始」をクリックして試験を開始してください。 |
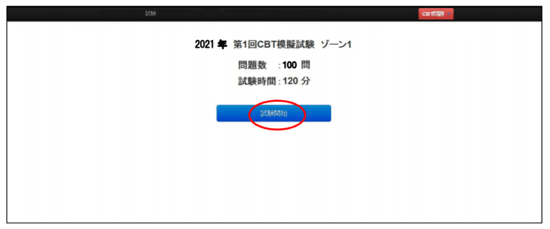
| ④ 問題画面が出たら、答えを 1 つ選択し、「次へ」をクリックします。前の問題に戻りたいときは「前へ」 をクリックしてください。 後で見直したいときは「見直し」を押しておきます。「見直し」をクリックすると左側の一覧表の問題 番号の横に「✓」がつきます。 選択肢を選んだ問題は問題番号の横に「済」の文字が出ます。 |
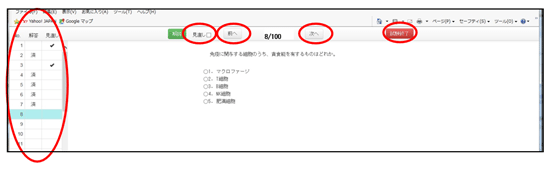
|
左側の一覧表の問題番号をクリックすればその問題に進めます。
図をクリックすると大きく表示され、図以外の部分をクリックすると元に戻ります。 文字が小さくて見にくい場合は、コントロール(Ctrl)キーを押しながら、マウスのホイール部分を前 後に動かして画面表示サイズを調節してください。 ゾーン1終了 ⑤ 試験を終了するときは、画面右上「試験終了」を押し、続けて「OK」をクリックします。 |
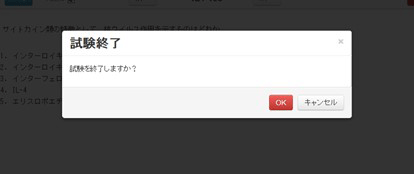
|
結果が表示されますので、結果を見終わったら、左上の「試験」から「試験実施」をクリックしてくだ
さい。はじめのチケット一覧画面に戻ります。
|
|
ゾーン2,ゾーン3受験 ⑧ 次のゾーンに進むときは、②から同じ手順で進めます。 受験終了 ⑨ ゾーン 3 を終了すると、全体の結果が表示されます。この画面から問題番号をクリックすると解説も 読むことができます。 結果を確認したら、右上の名前のところからログアウトして試験を終了してください。 |
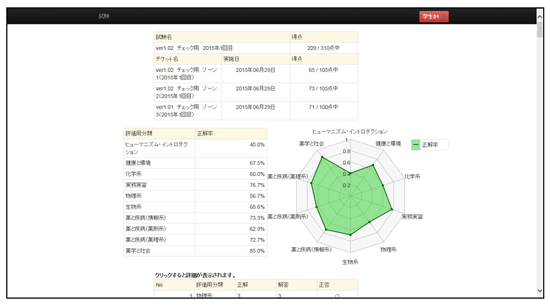
|
試験後、再度結果を確認したい時は、受験時と同じ URL から ID とパスワードを入力してログインし、
左上の「試験」から「試験結果一覧」を選択して結果を確認してください。 ■注意事項■ ●試験中、「試験終了」ボタンは押さないでください。試験が終了してしまい、その後の解答ができなく なります。 ●画面がフリーズしたり、操作不能になった場合はブラウザの『×』ボタンを押して画面を閉じ、再度① の手順からやり直してください。 《お問い合せ》 途中でトラブルが生じたときや、わからないことがあったら、薬塾フリーダイヤル(0120-89-1986)に お電話ください。(受付時間:月~金 10:00~19:00) 受付時間以外の緊急時は、080-4060-8919(担当小松)で対応いたします。 メールでのお問い合せの場合は、yinfo@yakujuku.com へお願いいた します。 お問い合わせの際は『大学名』と『お名前』をお知らせください。 |
■試験手順書のダウンロード■
下記の『ダウンロード』より、試験手順書のpdfファイルを入手できます
| ダウンロードの実行 |